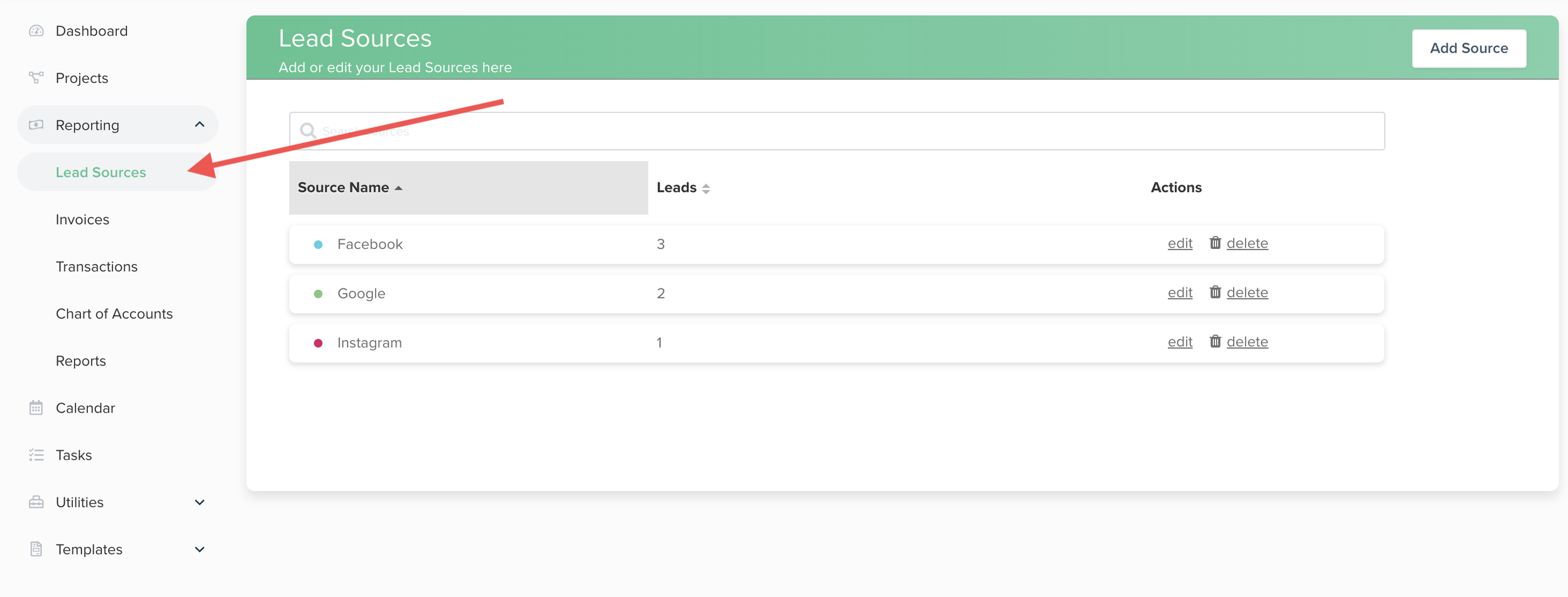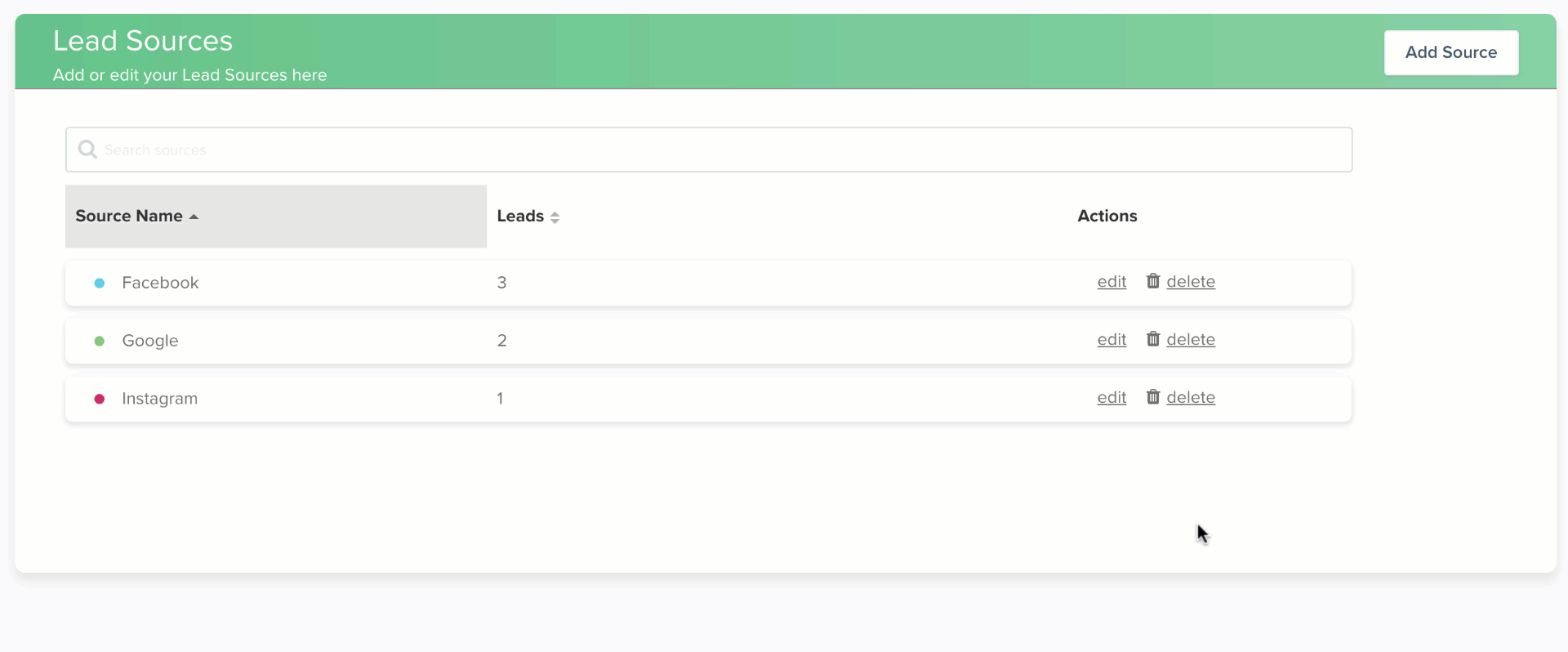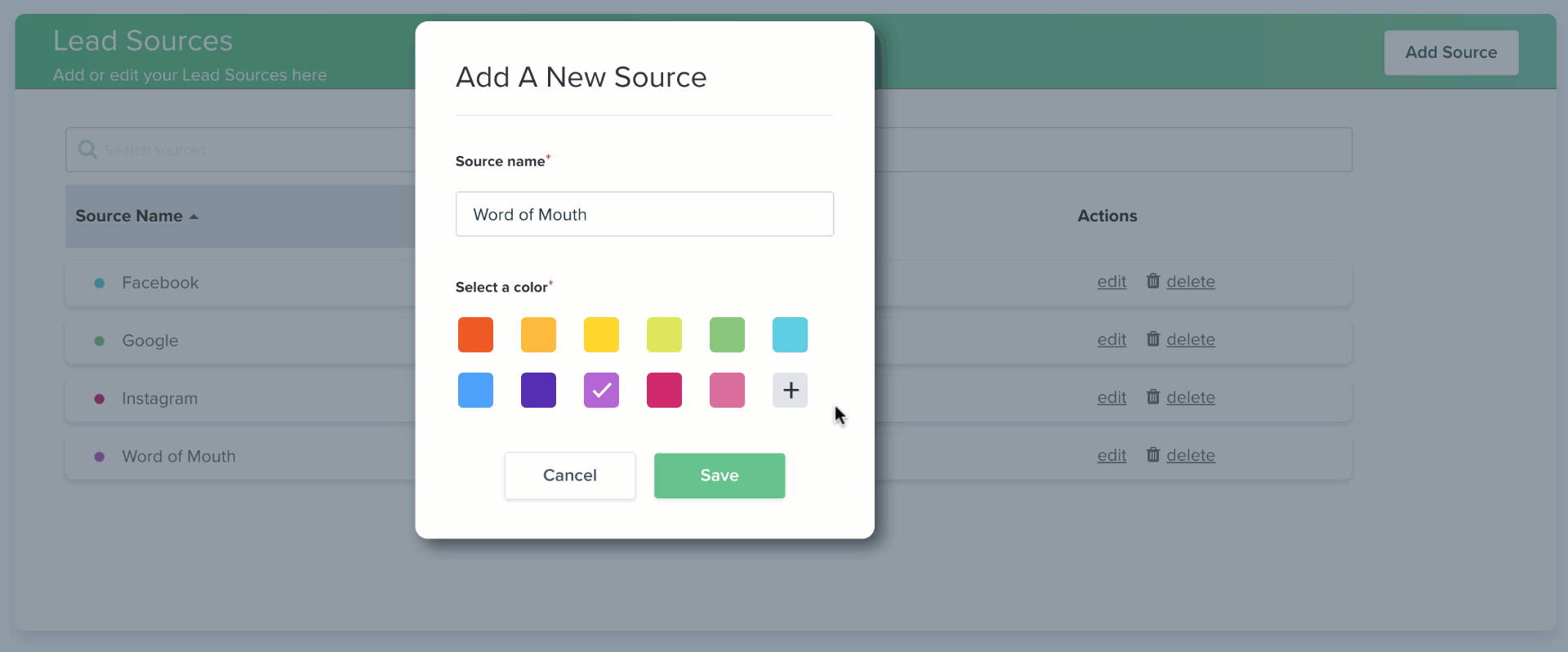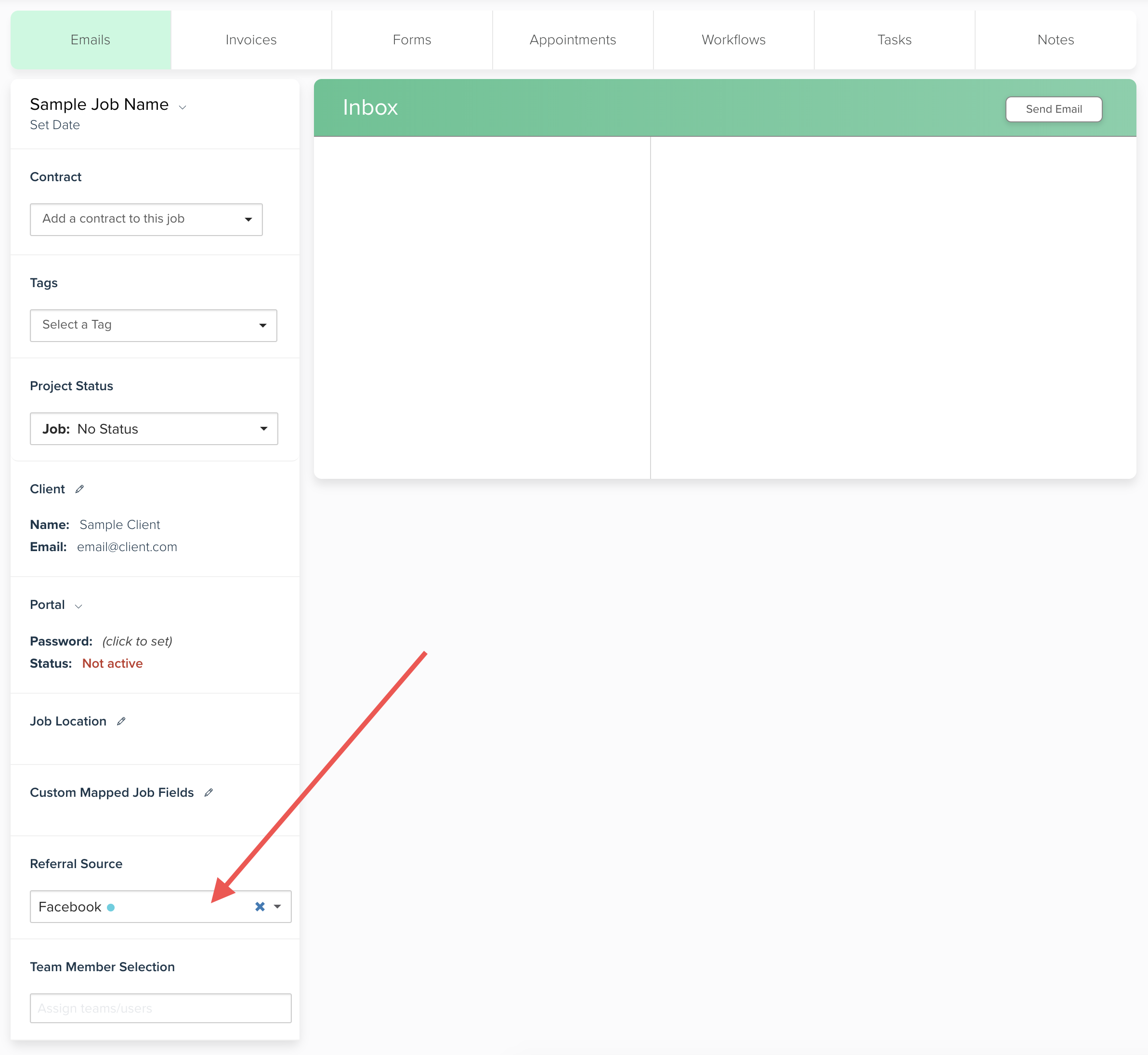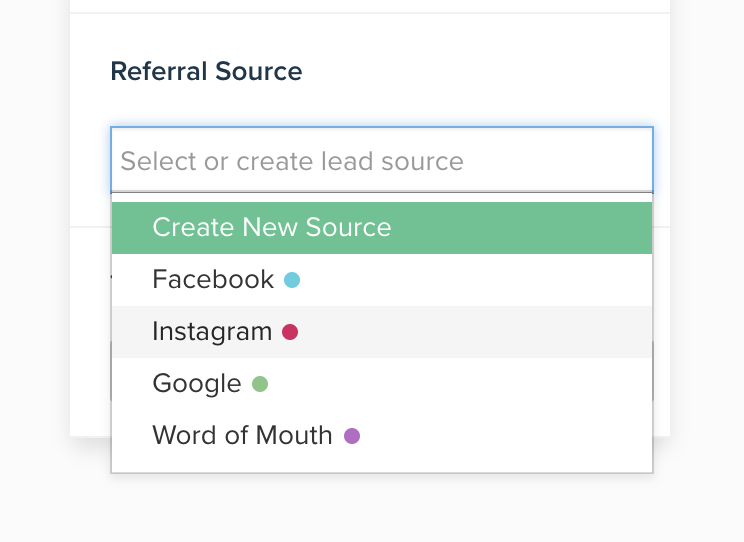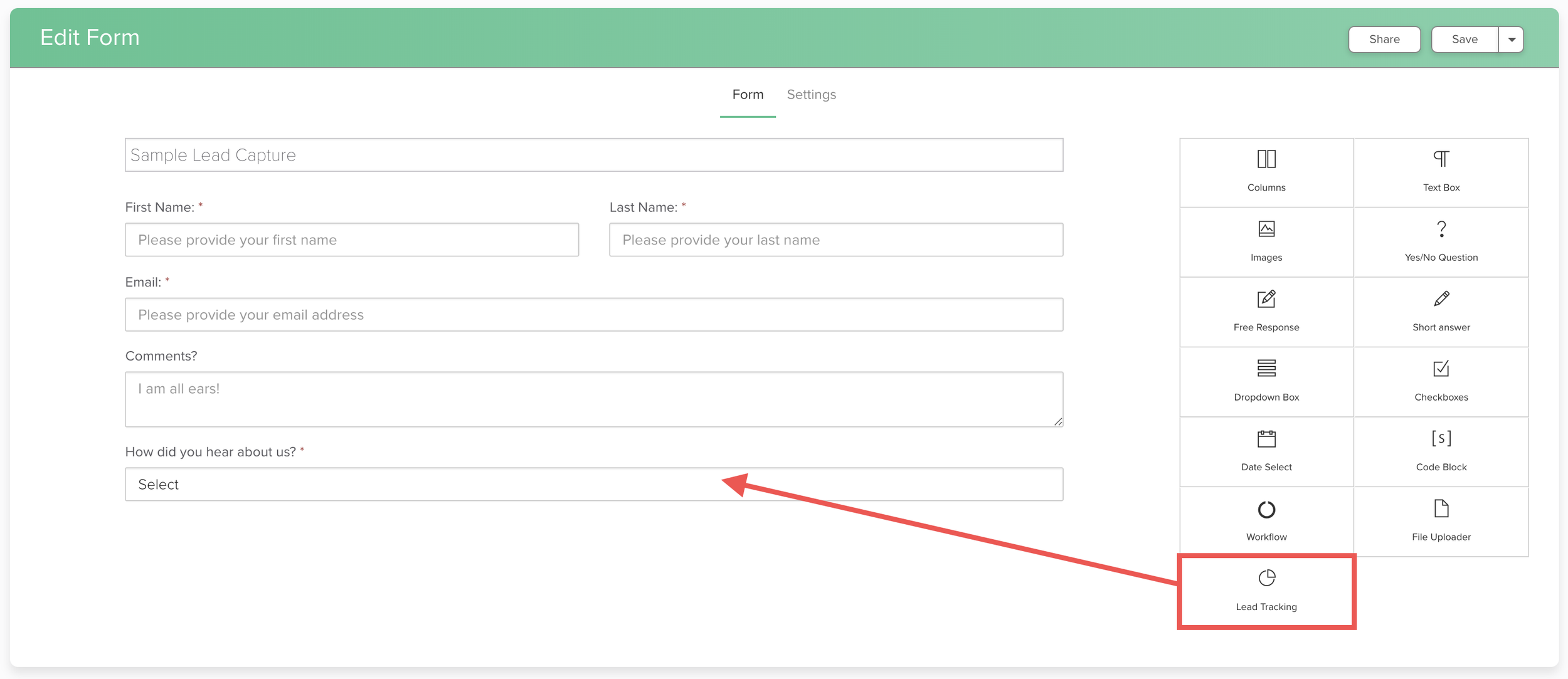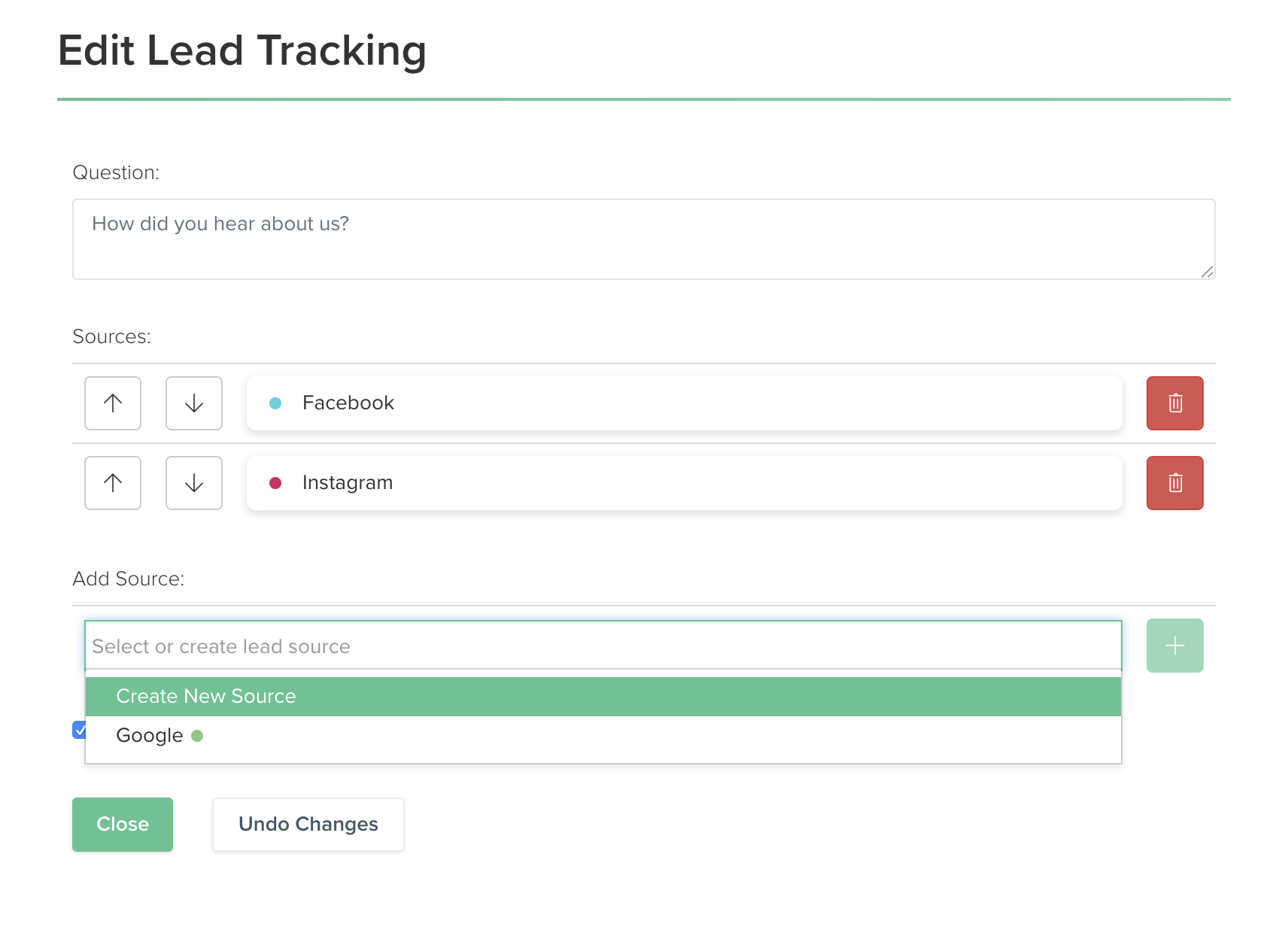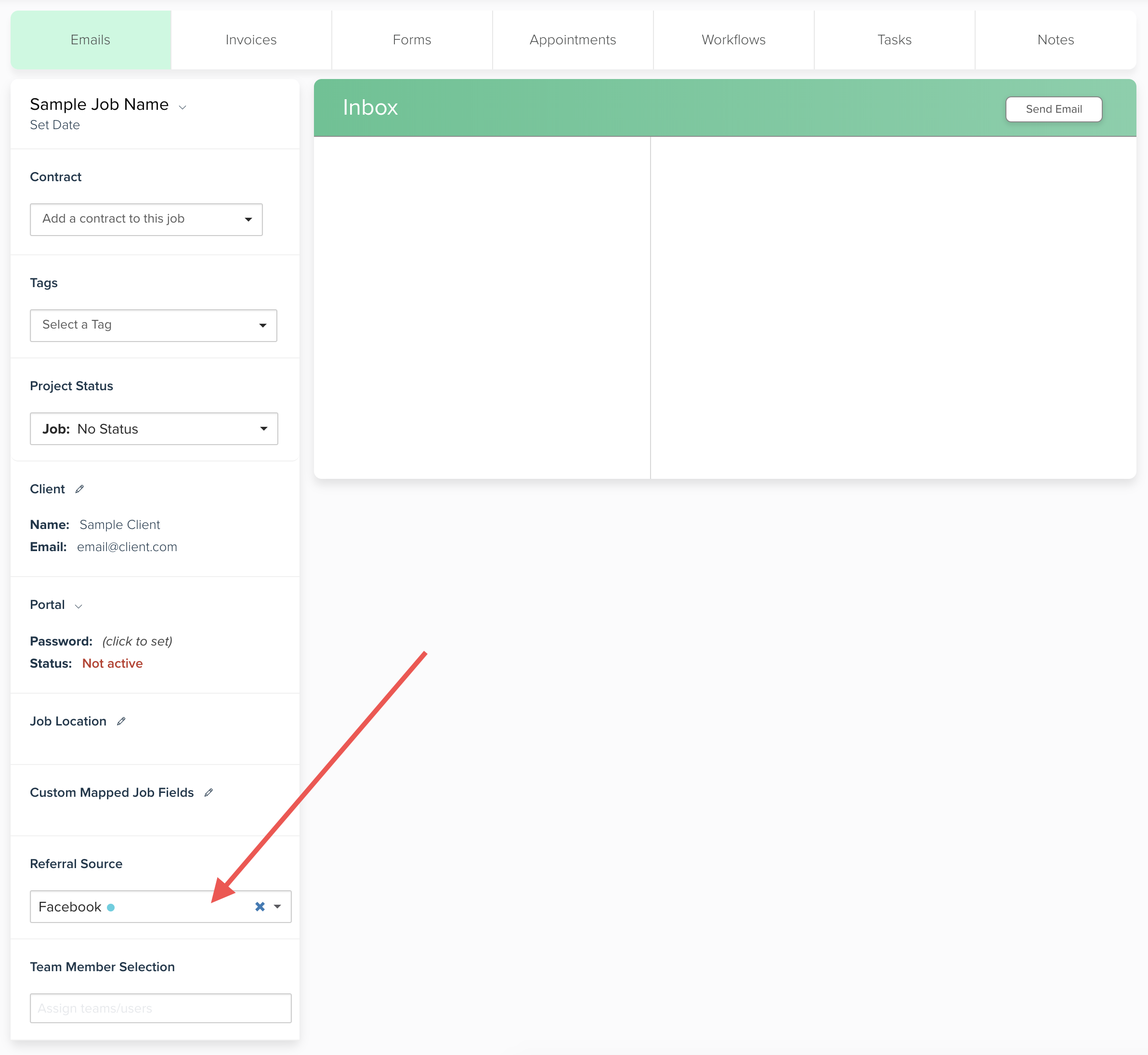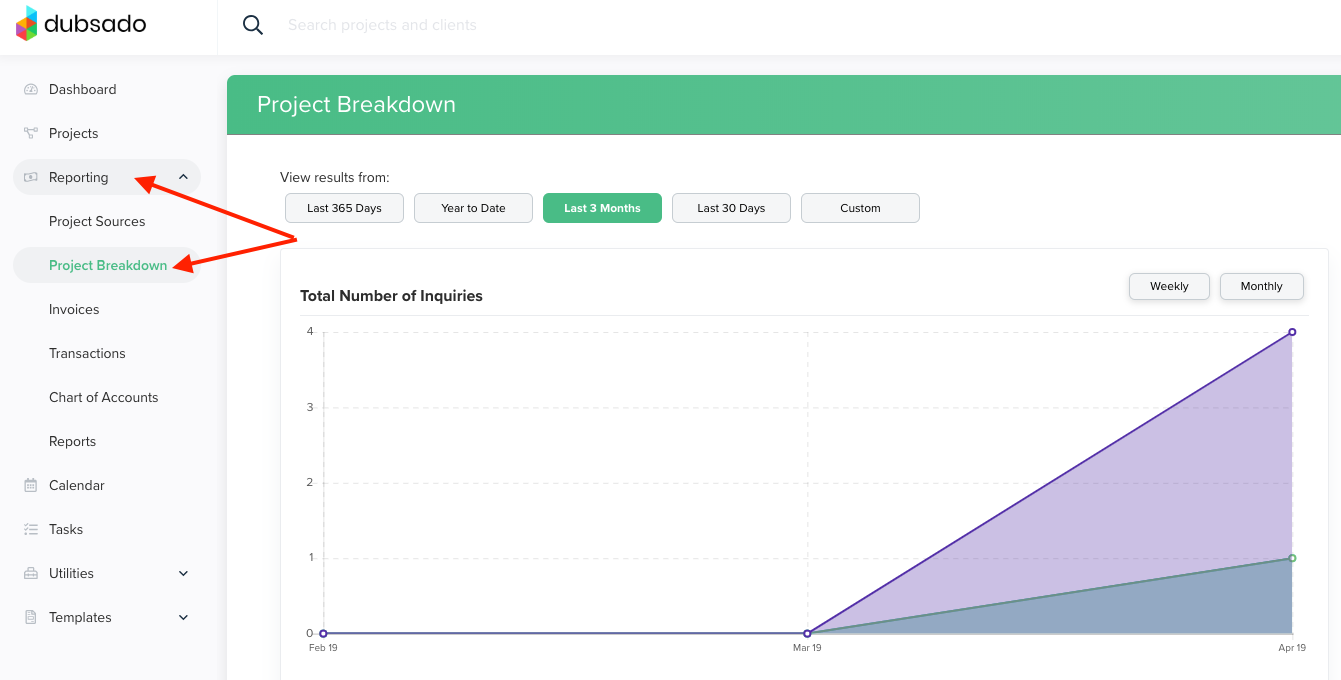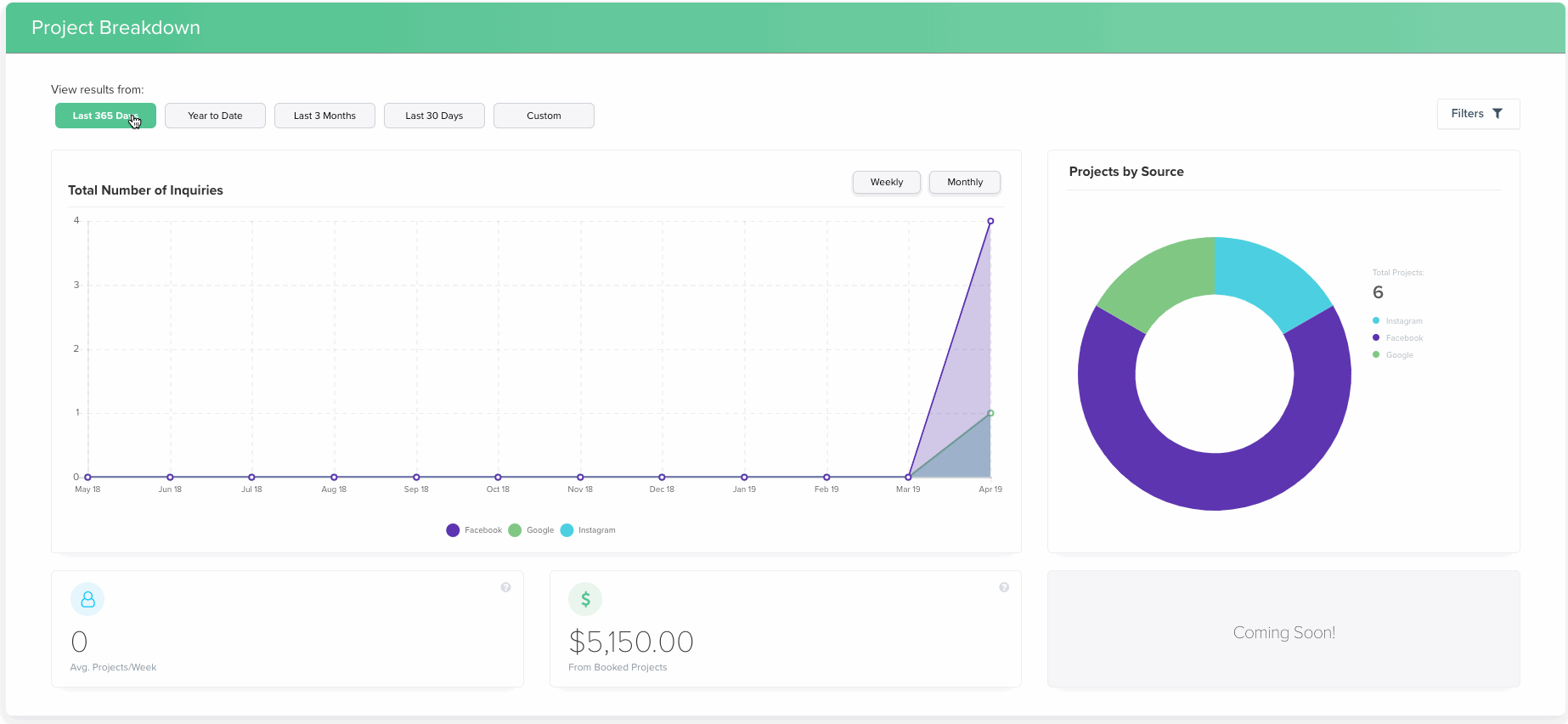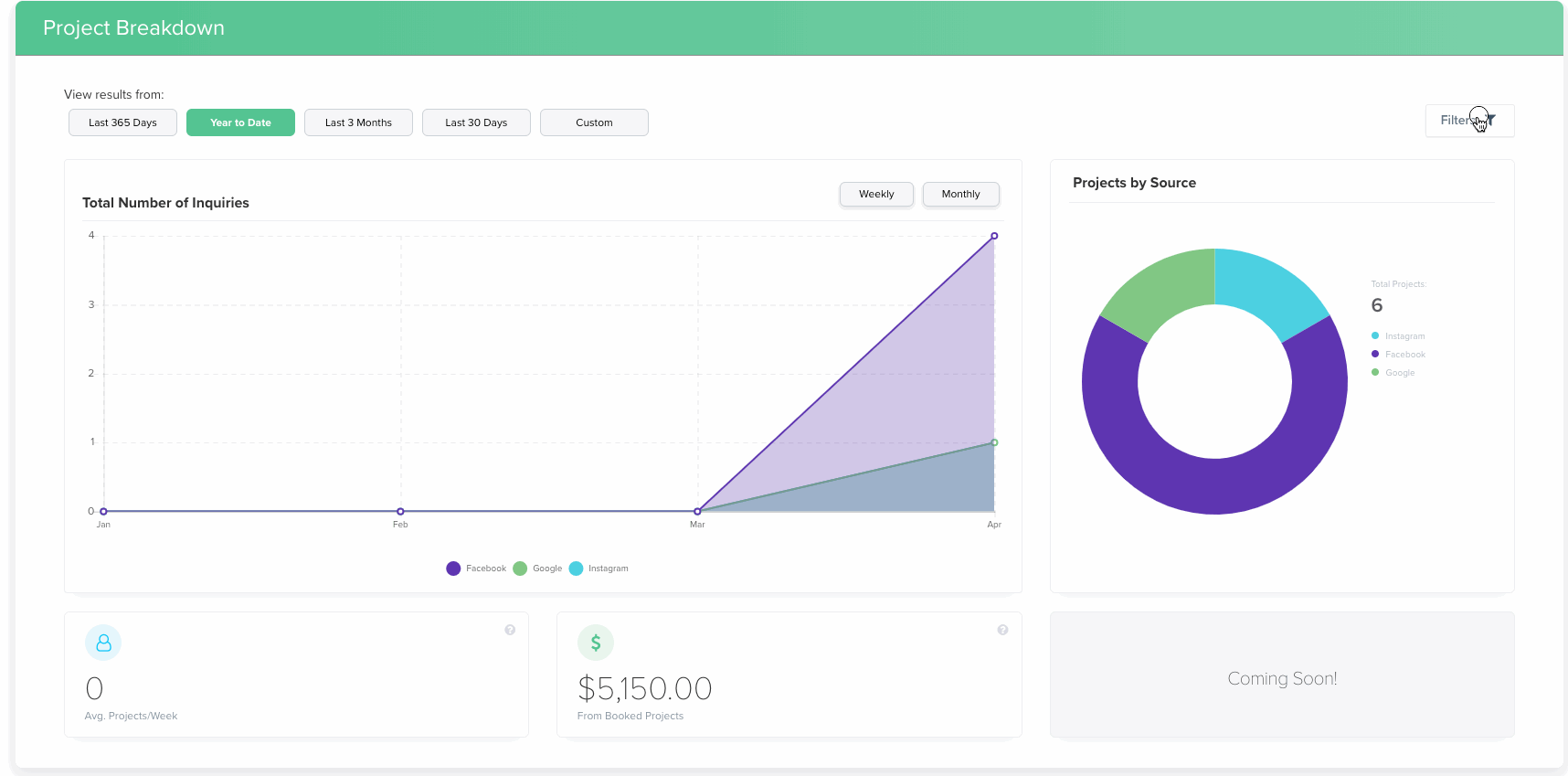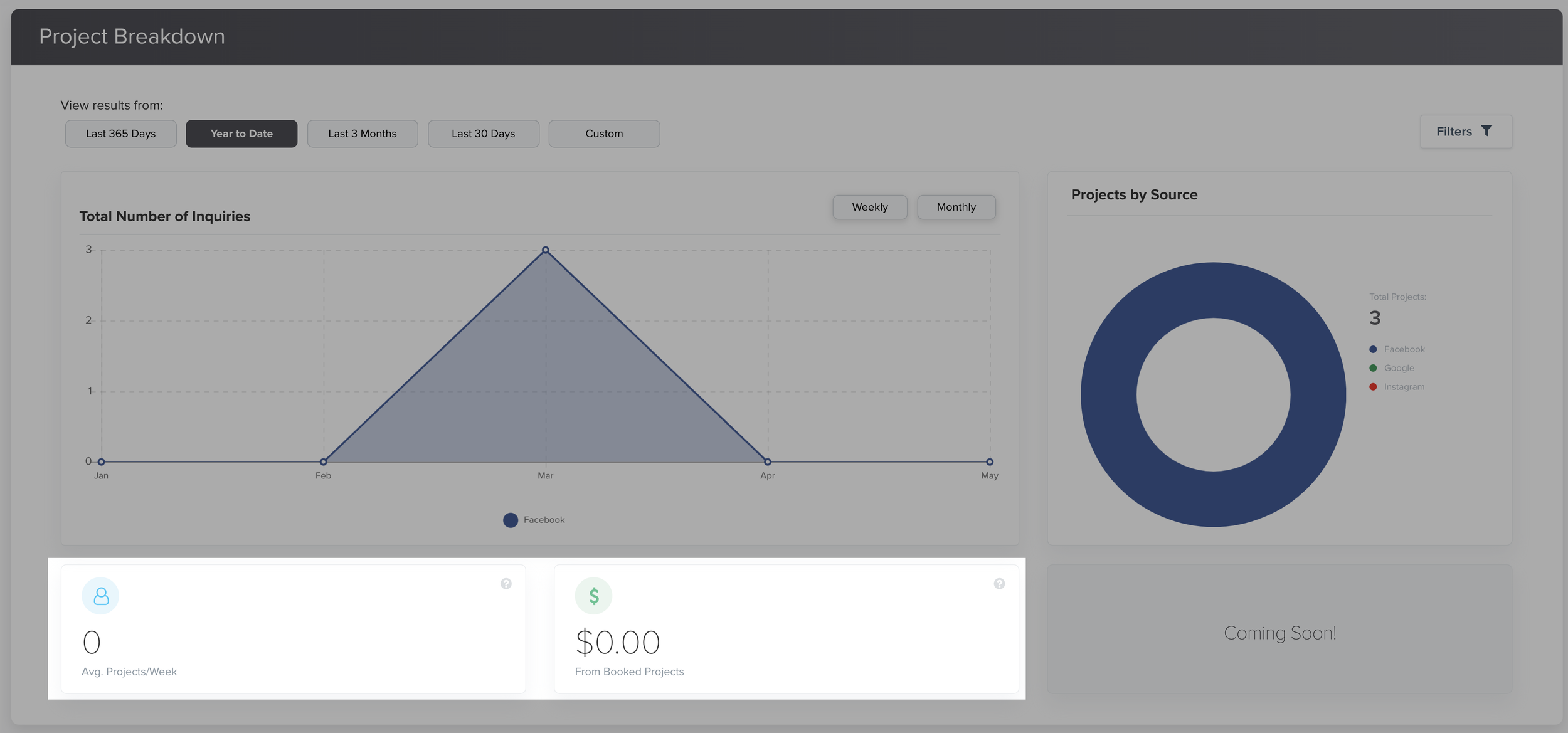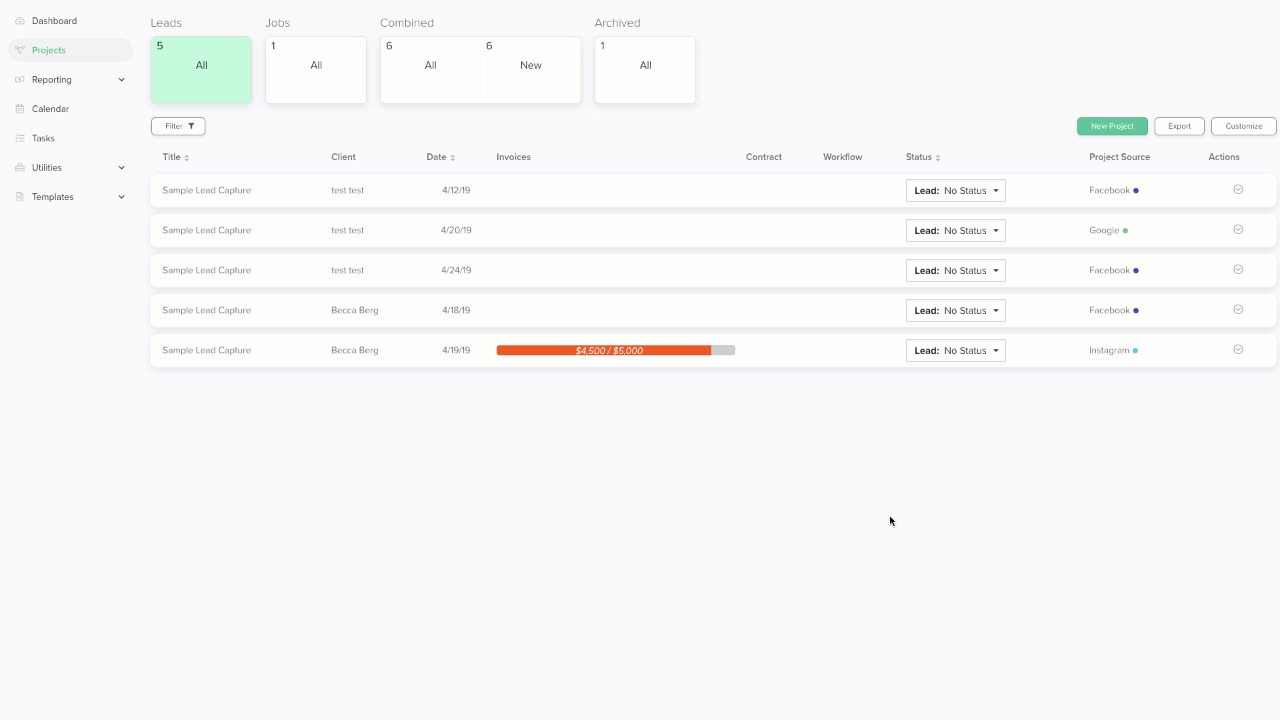Keep Track of Your Referral Sources in Dubsado
Project Source Tags give you the ability to keep track of how your clients found you so that you can gain insight on which of your marketing efforts are bringing you the most clients. You can find your Project Sources under the REPORTING tab in the main menu:
They are simple to set up, so let's get started!
Adding Project Sources
To create a new project source, head to REPORTING >> Project SOURCES and click Add Source.
Enter the name of the source (i.e. Facebook, Google, Instagram, Word of Mouth, etc.) and pick a color for the tag. Click Save to add the source!
Want a custom color? Click the plus icon to open the color picker. Choose a color or enter a HEX code and click "Add" then "Use this color" to apply it.
Applying Project Sources
Project Source Tags are applied to individual projects. Open the project you would like to tag with a source and scroll down until you see the heading Referral Source in the left side bar.
Simply select the source you would like to apply to that project from the dropdown.
You can also select "Create New Source" to add a new lead source tag on the fly. It will be saved so that you can use it on other projects in the future.
We recommend tagging each new project for a returning client with the same referral source.
For example, if a client found you through Instagram originally and they return to work with you again, you should also add the Instagram project source tag to the new project.
Viewing Project Source Data
You can view the number of projects per lead source back under REPORTING >> PROJECT SOURCES. The count under the Projects column includes all projects with that source tag applied - leads, jobs, and archived.
From the Projects page, you can filter your projects by source and/or turn on the Project Source column if you would like to see the lead source of each of your projects at a glance. Head to the PROJECTS page and click the Customize button. Under the Columns section, you can turn on "Project Source."
Add a Project Tracking Element to Your Forms
Ask your clients how they heard about you and Dubsado will apply a project source tag automatically.
With the Project Tracking element on your lead capture form, questionnaire, or proposal, you can track where your new leads are coming from - automatically!
This element adds a dropdown box to your form where your potential client can select from the project sources you've created. Simply drag the Project Tracking element into your form and click on it to set up your sources.
Under "Add Source" choose the sources you would like to add as options to your dropdown. You can then re-order the sources as you'd like them to appear. Clients filling out the form will not see your tag colors.
Now when a client fills out and submits your form, Dubsado will automatically add the project source tag to the project for the source they selected in the dropdown. You may wish to make this field required on a lead capture form so that all new leads are created with source data.
If a project already has a Referral Source and a form with a Project Tracking Element is filled out, the source selected on the form will override the existing source on the project.
Using the Project Breakdown Page
Get an overview of how many projects you have and the net income of those projects per source.
If you have created and applied Project Source tags to your projects or are using a Project Tracking element on a form, you can view Project Source data on the Project Breakdown page.
The Project Breakdown Page
Head to REPORTING >> PROJECT BREAKDOWN to view graphs, charts, and data related to your Project Sources.
Date Filtering
Within that page, you will see some added charts to show the number of inquires you are receiving over a period of time. If you are using a custom date range on the PROJECT BREAKDOWN page, it must be at least a 7 day date range.
Source Filtering
If you would like to only filter by a source you can as well. In REPORTING >> PROJECT BREAKDOWN click FILTER on the right side of that page.
Average Projects / Week
This is the number of projects that you have brought in on a per week average. This only accounts for those projects you brought in WITH sources. It will not count any projects / leads brought in without a project source. If you haven't yet, start adding in those project sources to your lead captures or questionnaires so you can start generating those metrics.
Net Income from Booked Projects
This is the net income from the selected project sources. It accounts for all invoices and expenses on those projects with that project source.
Exporting Sources
If you would like to export this report you can do so on the PROJECTS page, click FILTER, choose your sources and then export: